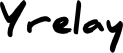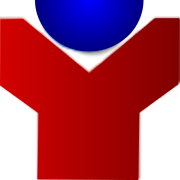En gestion, il est très utile d'y voir clair sur les formules présentes dans un fichier Excel : afficher les formules, leurs antécédents, leurs dépendants, les messages d'erreur qu'elles génèrent. Et il est parfois nécessaire de les protéger voire de les masquer. C'est ce que nous vous expliquons ici.
Vous pouvez afficher (et imprimer) toutes les formules des cellules de deux façons :
Rq : pour enlever l’affichage : recliquer sur Afficher les formules
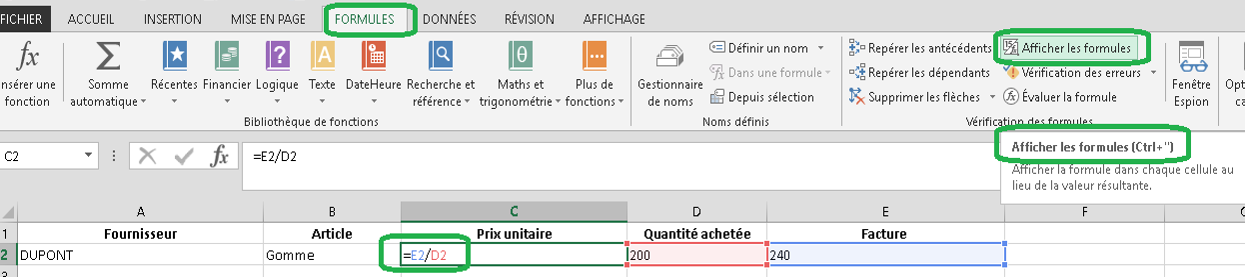
« Bizarre » mais par défaut toutes les cellules sont verrouillées dans Excel :

Ce n'est que lorsque vous protégez les cellules verrouillées que vous pouvez empêcher l'utilisateur d'apporter des modifications. Si une cellule n'est pas verrouillée et que vous la protégez, l'utilisateur pourra effectuer des modifications.
Voici les étapes pour vérrouiller une formule :
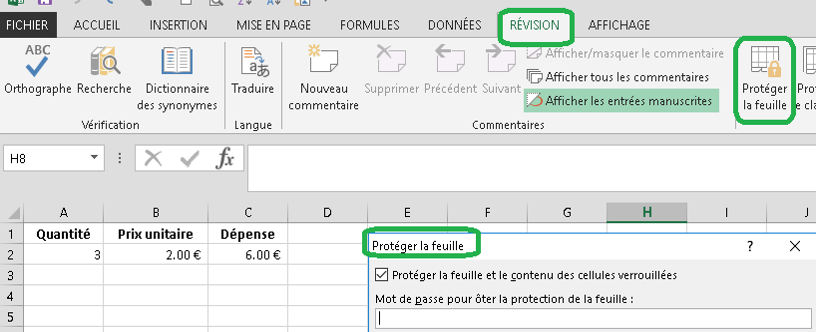
Lorsque la feuille est protégée :
Une protection complémentaire est proposée : cf la « protection d’auteur ». Avec une cellule masquée : la cellule affichera bien le résultat du calcul, mais la barre de formule restera vide.
Pour repérer les antécédents d'une formule c'est à dire des données utilisées par la formule :
Onglet Formules / Repérer les antécédents
Cliquez sur « supprimer les flèches » pour revenir à l’état initial.
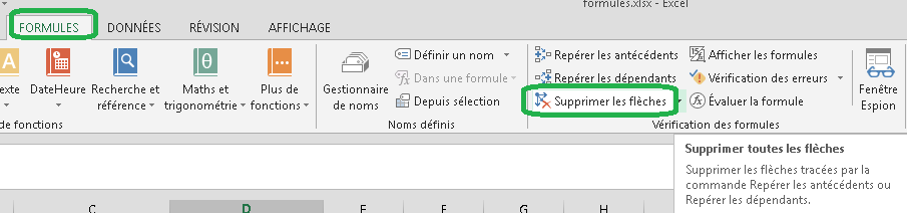
Pour repérer les dépendants d'une formule c'est à dire des données impactées par la formule :
Onglet Formules / Repérer les dépendants
Cliquez sur « supprimer les flèches » pour revenir à l’état initial.
Enfin, définissons quelques messages d'erreur :
#DIV/0! : Division par 0
#VALEUR! : Utilisation d’un type d’argument ou opérande inapproprié
#REF! : Les coordonnées d’une cellule ne sont pas valides
#NOM? : Le texte de la formule est non valide
#N/A : Une valeur nécessaire au fonctionnement de la cellule est manquante
###### : la colonne n'est pas suffisamment large pour un affichage complet du résultat
Exercice :
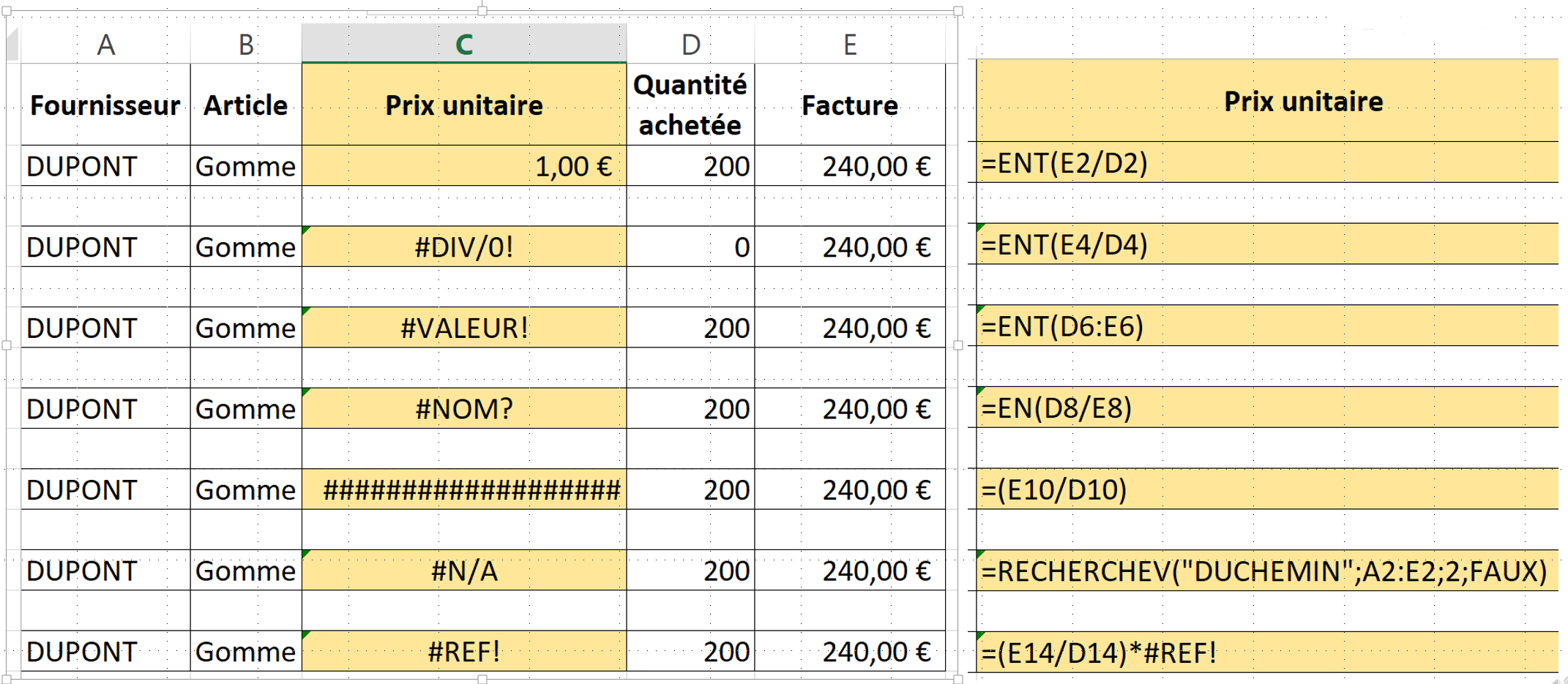
MOTS CLÉS : ♦ #Formule #Formules #FormuleExcel #CoursExcel #AstucesExcel #ApprendreExcel #FormationExcel #FonctionExcel
TAGS : Formation, Excel,DCG,UE08, FormulesExcel, Messages d'erreur, Série de données, formation excel avancé en ligne gratuit, formation excel avancé en ligne, formation excel expert, excel 2016 core practice exam 2 training, formation excel youtube, formation excel de base, formation excel en ligne gratuite, formules excel avancées, formation excel niveau expert, série de données excel, formules excel de base, Messages derreur
Publié sur Linkedin